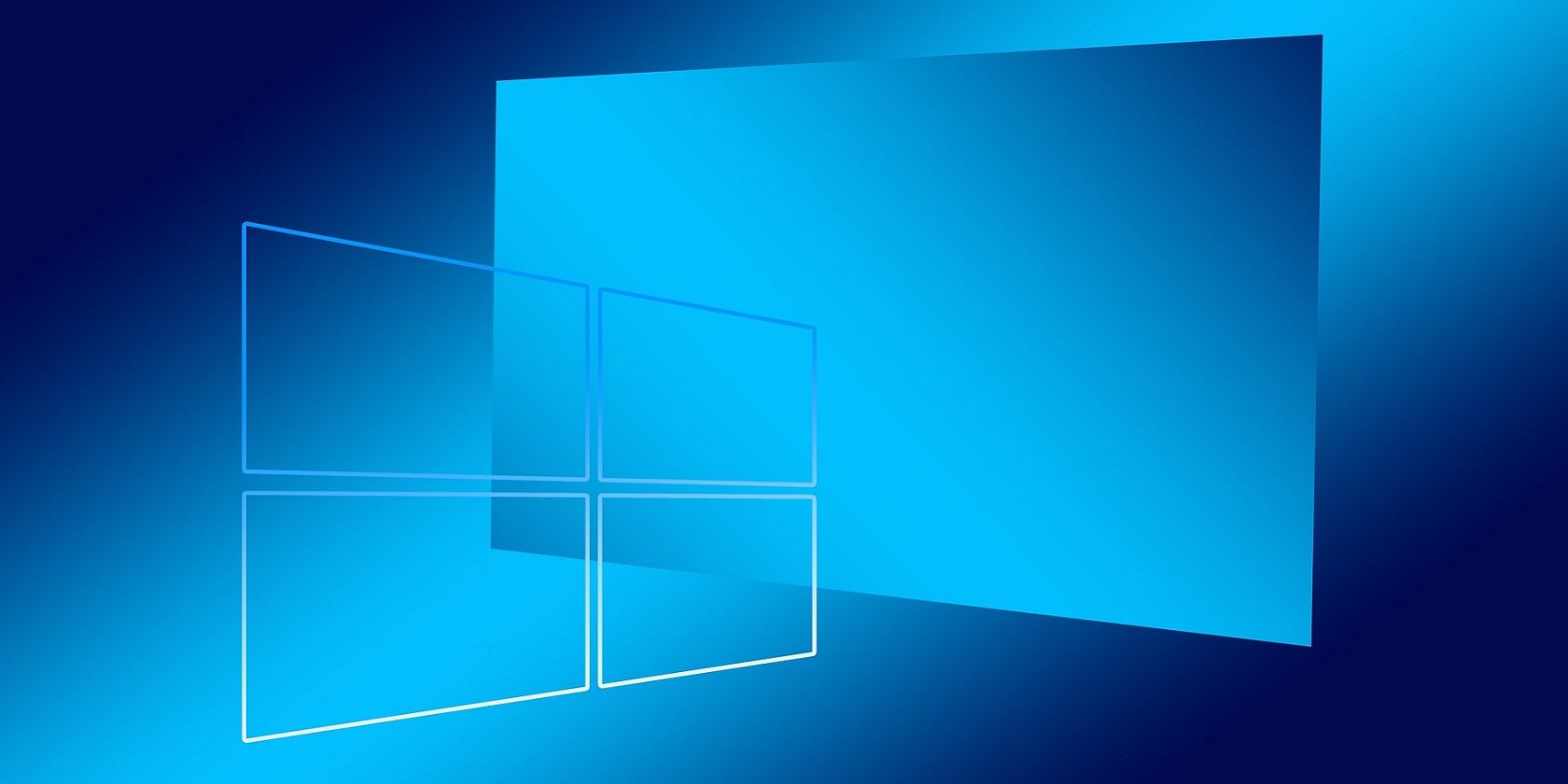
YL Expert Tips for Tracking Available Storage on Your Computer’s Hard Disk

Mastering Display Customization on Windows [Student]: What Is the Value of (B ) if It Satisfies the Equation (\Frac{b}{6} = 9 )?
The Windows 10 display settings allow you to change the appearance of your desktop and customize it to your liking. There are many different display settings you can adjust, from adjusting the brightness of your screen to choosing the size of text and icons on your monitor. Here is a step-by-step guide on how to adjust your Windows 10 display settings.
1. Find the Start button located at the bottom left corner of your screen. Click on the Start button and then select Settings.
2. In the Settings window, click on System.
3. On the left side of the window, click on Display. This will open up the display settings options.
4. You can adjust the brightness of your screen by using the slider located at the top of the page. You can also change the scaling of your screen by selecting one of the preset sizes or manually adjusting the slider.
5. To adjust the size of text and icons on your monitor, scroll down to the Scale and layout section. Here you can choose between the recommended size and manually entering a custom size. Once you have chosen the size you would like, click the Apply button to save your changes.
6. You can also adjust the orientation of your display by clicking the dropdown menu located under Orientation. You have the options to choose between landscape, portrait, and rotated.
7. Next, scroll down to the Multiple displays section. Here you can choose to extend your display or duplicate it onto another monitor.
8. Finally, scroll down to the Advanced display settings section. Here you can find more advanced display settings such as resolution and color depth.
By making these adjustments to your Windows 10 display settings, you can customize your desktop to fit your personal preference. Additionally, these settings can help improve the clarity of your monitor for a better viewing experience.
Post navigation
What type of maintenance tasks should I be performing on my PC to keep it running efficiently?
What is the best way to clean my computer’s registry?
Also read:
- [Updated] Synchronizing Teams Mastering Device-Agnostic Zoom Events for 2024
- 「異なる容量のドライブ間でデータ移行 - Google検索に適した転送方法」
- AOMEI Image Recovery: Frequently Asked Questions & Answers
- Authoritative Guide to Premium Auto Camera Tech for 2024
- Create Windows 11 Restore Point with Two Effective Methods
- Fixing Your Windows Server 2019'S UEFI Boot Problems with Ease
- How To Create Podcast RSS Feeds
- How to Unlock Infinix Phone Forgot Password
- How To Unlock SIM Cards Of Nokia C12 Pro Without PUK Codes
- In 2024, How to Bypass Google FRP Lock on Lava Yuva 2 Pro Devices
- PC Troubles? Solved: Fixes for 'Tower of Fantasy' Game Crashes
- Tutto Quello Che Devi Sapere per Trovare E Recuperare File Nascosti: Guida Esauriente E Metodi Vincenti
- Unraveling Error Code 0X80042306: Comprehensive Overview & Effective Fixes
- VLCで再生問題が発生したら、動画フォーマットを確認する方法
- Windows 操作系统下 Word 程序的缩略至自动保存位置解密
- Title: YL Expert Tips for Tracking Available Storage on Your Computer’s Hard Disk
- Author: Ronald
- Created at : 2025-03-01 19:40:41
- Updated at : 2025-03-04 04:53:44
- Link: https://solve-info.techidaily.com/yl-expert-tips-for-tracking-available-storage-on-your-computers-hard-disk/
- License: This work is licensed under CC BY-NC-SA 4.0.