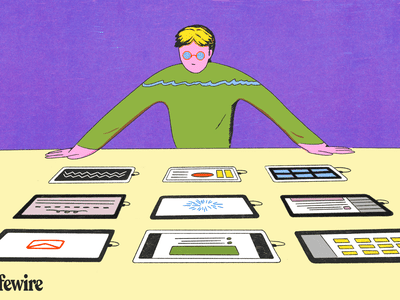
YL Computing Tutorial: Finding and Adjusting Your PC's Network Parameters in Windows Easily

[6 \Times \Frac{b}{6} = 9 \Times 6 \
The Windows 10 display settings allow you to change the appearance of your desktop and customize it to your liking. There are many different display settings you can adjust, from adjusting the brightness of your screen to choosing the size of text and icons on your monitor. Here is a step-by-step guide on how to adjust your Windows 10 display settings.
1. Find the Start button located at the bottom left corner of your screen. Click on the Start button and then select Settings.
2. In the Settings window, click on System.
3. On the left side of the window, click on Display. This will open up the display settings options.
4. You can adjust the brightness of your screen by using the slider located at the top of the page. You can also change the scaling of your screen by selecting one of the preset sizes or manually adjusting the slider.
5. To adjust the size of text and icons on your monitor, scroll down to the Scale and layout section. Here you can choose between the recommended size and manually entering a custom size. Once you have chosen the size you would like, click the Apply button to save your changes.
6. You can also adjust the orientation of your display by clicking the dropdown menu located under Orientation. You have the options to choose between landscape, portrait, and rotated.
7. Next, scroll down to the Multiple displays section. Here you can choose to extend your display or duplicate it onto another monitor.
8. Finally, scroll down to the Advanced display settings section. Here you can find more advanced display settings such as resolution and color depth.
By making these adjustments to your Windows 10 display settings, you can customize your desktop to fit your personal preference. Additionally, these settings can help improve the clarity of your monitor for a better viewing experience.
Post navigation
What type of maintenance tasks should I be performing on my PC to keep it running efficiently?
What is the best way to clean my computer’s registry?
Also read:
- [New] In 2024, Hero 5 Black Showdown Against Keymission 170
- [New] Leading List The Best 10 Apps for Live Racing & Rugby Streaming for 2024
- [Updated] Conveniently Connect with Others via Your Playlist for 2024
- 2024 Approved Tips for Reducing Unsteady Shots
- Elevate Audio Production with New DEX 3.19 & Innovative AIUnmixEQ™ for Instant Creativity in Mixing - PCDJ Technology Upgrade
- Enhancing Computer Efficiency: Does Additional RAM Boost System Speed? - Insights by YL Computing
- Parrot Prowess in Bebop – An In-Depth Critique for 2024
- Play HEVC H.265 on Motorola Moto G24, is it possible?
- Reviving a Sluggish Printer: Restart Techniques Detailed by YL Software Experts
- Seamless Scanning Experience: Aligning Scanners with Your Operating System, Guided by YL Software Expertise
- Setting Up Mouse and Trackpad Preferences on Windows - Tips From YL Software Experts
- Step-by-Step Guide: Adjusting Your Computer's Clock & Calendar Settings - Tips From YL Computing
- The Hidden Dangers of High-Follower Bloat Avoidance Tactics
- Troubleshooting Unknown Speakers: A Step-by-Step Guide for Windows 10
- Vintage HD Visuals: Classic 1964 XKE Jaguar Graphics for Walls | Photo Gallery by YL Visuals
- Title: YL Computing Tutorial: Finding and Adjusting Your PC's Network Parameters in Windows Easily
- Author: Ronald
- Created at : 2025-02-27 16:34:05
- Updated at : 2025-03-04 01:36:50
- Link: https://solve-info.techidaily.com/yl-computing-tutorial-finding-and-adjusting-your-pcs-network-parameters-in-windows-easily/
- License: This work is licensed under CC BY-NC-SA 4.0.