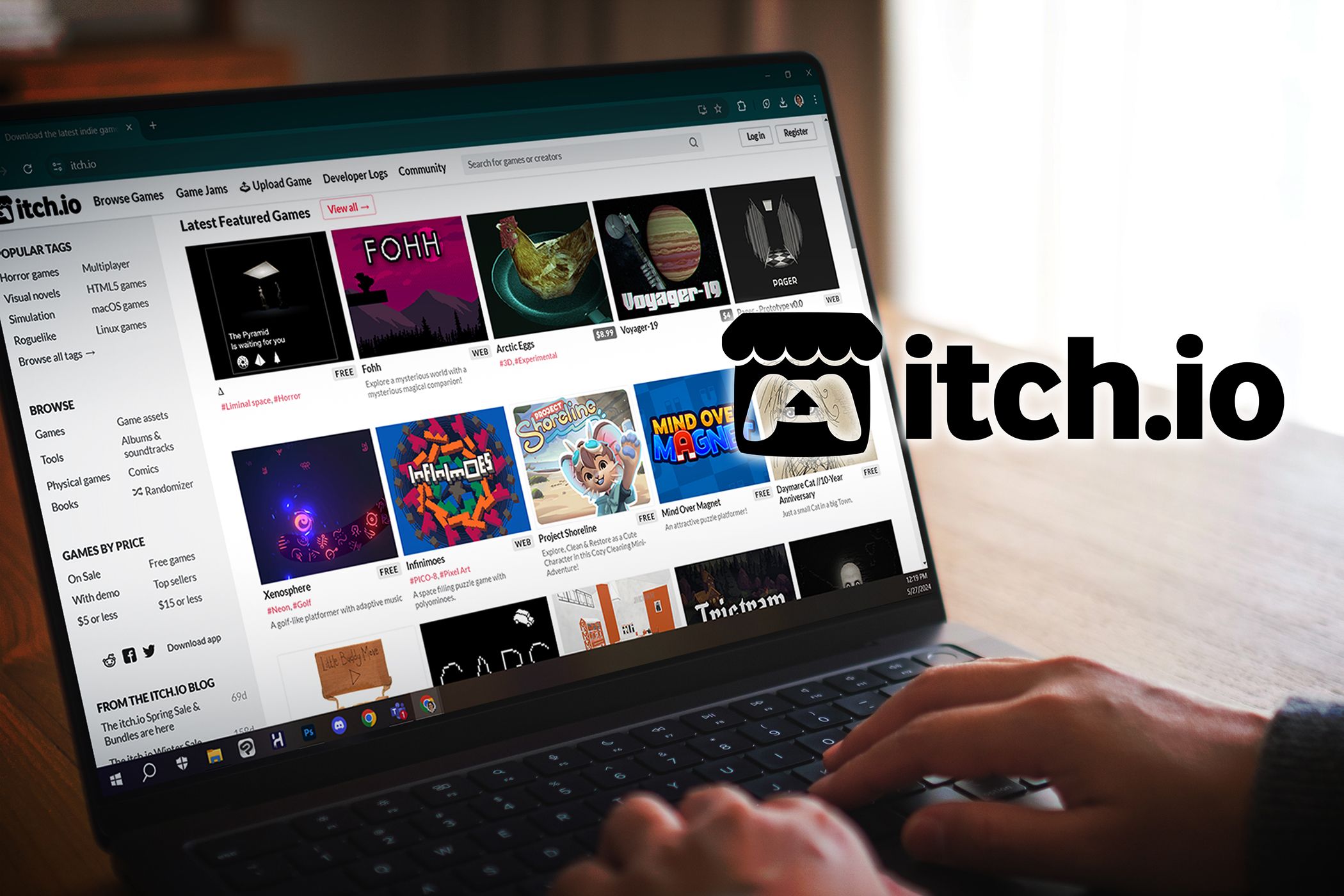
Windows 11 Unveiled: Compare 32-Bit and 64-Bit Versions for Optimal Performance with Expert Advice From YL Software

[\Frac{b}{6} = 9 \
The Windows 10 display settings allow you to change the appearance of your desktop and customize it to your liking. There are many different display settings you can adjust, from adjusting the brightness of your screen to choosing the size of text and icons on your monitor. Here is a step-by-step guide on how to adjust your Windows 10 display settings.
1. Find the Start button located at the bottom left corner of your screen. Click on the Start button and then select Settings.
2. In the Settings window, click on System.
3. On the left side of the window, click on Display. This will open up the display settings options.
4. You can adjust the brightness of your screen by using the slider located at the top of the page. You can also change the scaling of your screen by selecting one of the preset sizes or manually adjusting the slider.
5. To adjust the size of text and icons on your monitor, scroll down to the Scale and layout section. Here you can choose between the recommended size and manually entering a custom size. Once you have chosen the size you would like, click the Apply button to save your changes.
6. You can also adjust the orientation of your display by clicking the dropdown menu located under Orientation. You have the options to choose between landscape, portrait, and rotated.
7. Next, scroll down to the Multiple displays section. Here you can choose to extend your display or duplicate it onto another monitor.
8. Finally, scroll down to the Advanced display settings section. Here you can find more advanced display settings such as resolution and color depth.
By making these adjustments to your Windows 10 display settings, you can customize your desktop to fit your personal preference. Additionally, these settings can help improve the clarity of your monitor for a better viewing experience.
Post navigation
What type of maintenance tasks should I be performing on my PC to keep it running efficiently?
What is the best way to clean my computer’s registry?
Also read:
- [New] 2024 Approved Top-Tier Strategies for Flawless SRT File Integration on Vero & Tumblr
- 2024 Approved Premier Seminar Title Inventor Suite
- 2024 Approved Snapchat Recovery Quickly Recover Photos/Videos
- 失われたデータ回復:Windows 11 でのファイル履歴利用法
- 完美转移技巧:在Windows 10/11下,如何成功将硬盘内容複製到Sandisk SSD设备
- Beat the Wait Efficient iPhone Time-Lapse Tricks for 2024
- Fácil Restauración Del Sistema en Windows Nueva Versión Utilizando El Prompt De Comandos Como Administrador
- In 2024, How To Change HTC U23 Lock Screen Clock in Seconds
- Portabler Automatischer Windows 11 USB-Sicherungsdatenträger: Hochwertige Lösung Für Persönliche Datenspeicherung
- Propel Steam Performance: Circumventing Zero-Speed Troubles
- Recovering Deleted Contact Info in Outlook Easily? Try These Three Methods Using Your Existing Backup Files!
- Solutions to Fixed Outlook's Non-Previewable Files Problem
- Step-by-Step Tutorial: Installing Windows 11 on an NVMe SSD
- The Golden Key: The Complete Original Edition | Free Book
- Understanding HDD Malfunctions and Warning Symptoms – How to Respond
- データ移動:HDDからHDDへ - 理由と効果的なコピー手法ガイド
- Title: Windows 11 Unveiled: Compare 32-Bit and 64-Bit Versions for Optimal Performance with Expert Advice From YL Software
- Author: Ronald
- Created at : 2025-02-27 07:07:57
- Updated at : 2025-03-03 17:53:17
- Link: https://solve-info.techidaily.com/windows-11-unveiled-compare-32-bit-and-64-bit-versions-for-optimal-performance-with-expert-advice-from-yl-software/
- License: This work is licensed under CC BY-NC-SA 4.0.