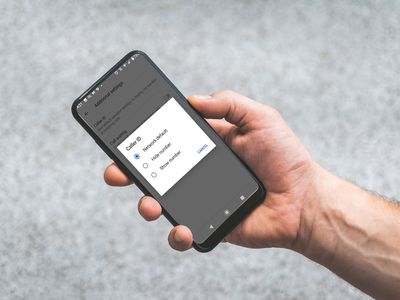
Ultimate Collection of Sports Car Photo Backgrounds for Your Desktop, Available on YL Software Platform

[B = 54 \
The Windows 10 display settings allow you to change the appearance of your desktop and customize it to your liking. There are many different display settings you can adjust, from adjusting the brightness of your screen to choosing the size of text and icons on your monitor. Here is a step-by-step guide on how to adjust your Windows 10 display settings.
1. Find the Start button located at the bottom left corner of your screen. Click on the Start button and then select Settings.
2. In the Settings window, click on System.
3. On the left side of the window, click on Display. This will open up the display settings options.
4. You can adjust the brightness of your screen by using the slider located at the top of the page. You can also change the scaling of your screen by selecting one of the preset sizes or manually adjusting the slider.
5. To adjust the size of text and icons on your monitor, scroll down to the Scale and layout section. Here you can choose between the recommended size and manually entering a custom size. Once you have chosen the size you would like, click the Apply button to save your changes.
6. You can also adjust the orientation of your display by clicking the dropdown menu located under Orientation. You have the options to choose between landscape, portrait, and rotated.
7. Next, scroll down to the Multiple displays section. Here you can choose to extend your display or duplicate it onto another monitor.
8. Finally, scroll down to the Advanced display settings section. Here you can find more advanced display settings such as resolution and color depth.
By making these adjustments to your Windows 10 display settings, you can customize your desktop to fit your personal preference. Additionally, these settings can help improve the clarity of your monitor for a better viewing experience.
Post navigation
What type of maintenance tasks should I be performing on my PC to keep it running efficiently?
What is the best way to clean my computer’s registry?
Also read:
- [Updated] Redefining User Engagement with Top 10 Video Editors
- 2024 Approved TomTom Bandit Camera Series - Revolution of 2023
- 3 Easy Solutions to Hard Reset Google Pixel 7a | Dr.fone
- Exploring Storage Solutions with 6TB WD My Passport: A Comprehensive Review
- How Artificial Intelligence Boosts ROI Through Advanced Image Recognition - Expert Advice on Intelligent Capture | Blog by ABBYY
- How To Restore a Bricked Realme 12 Pro+ 5G Back to Operation | Dr.fone
- Introducing NeoML: ABBYY's New Open Source Library Speeding Up Artifice Intelligence Innovation
- Junges Management Gefährdet Durch Ineffiziente Geschäftspraktiken Und Veraltete Technologie: ABBYY Umfrage Zeigt Schnelle Demotivierung Gegenüber Älteren Kollegen
- Launching Intelligent Transit Solutions: Insights From the ABBYY Blog
- Les Avantages D'utiliser L'OCR D'Abbevillier Pour Les Amateurs De Vin: La Solution La Plus Appréciée Par Vivino
- Migre Arquivos OGV Ao Formato MPEG Livremente Com O Software Conversor Da Movavi Online
- Must-Have iPhone Upgrades: The Ultimate Guide
- Title: Ultimate Collection of Sports Car Photo Backgrounds for Your Desktop, Available on YL Software Platform
- Author: Ronald
- Created at : 2025-02-27 19:12:03
- Updated at : 2025-03-03 23:38:03
- Link: https://solve-info.techidaily.com/ultimate-collection-of-sports-car-photo-backgrounds-for-your-desktop-available-on-yl-software-platform/
- License: This work is licensed under CC BY-NC-SA 4.0.