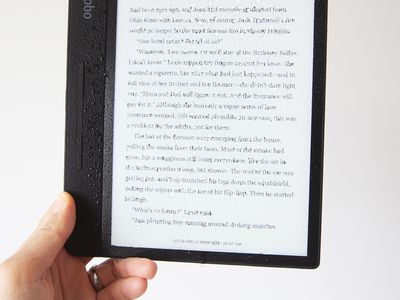
Seamless Audio Synchronization: How To Verify Speaker-Sound Card Compatibility With Expertise From YL Software

Mastering Display Customization on Windows [Student]: What Is the Value of (B ) if It Satisfies the Equation (\Frac{b}{6} = 9 )?
The Windows 10 display settings allow you to change the appearance of your desktop and customize it to your liking. There are many different display settings you can adjust, from adjusting the brightness of your screen to choosing the size of text and icons on your monitor. Here is a step-by-step guide on how to adjust your Windows 10 display settings.
1. Find the Start button located at the bottom left corner of your screen. Click on the Start button and then select Settings.
2. In the Settings window, click on System.
3. On the left side of the window, click on Display. This will open up the display settings options.
4. You can adjust the brightness of your screen by using the slider located at the top of the page. You can also change the scaling of your screen by selecting one of the preset sizes or manually adjusting the slider.
5. To adjust the size of text and icons on your monitor, scroll down to the Scale and layout section. Here you can choose between the recommended size and manually entering a custom size. Once you have chosen the size you would like, click the Apply button to save your changes.
6. You can also adjust the orientation of your display by clicking the dropdown menu located under Orientation. You have the options to choose between landscape, portrait, and rotated.
7. Next, scroll down to the Multiple displays section. Here you can choose to extend your display or duplicate it onto another monitor.
8. Finally, scroll down to the Advanced display settings section. Here you can find more advanced display settings such as resolution and color depth.
By making these adjustments to your Windows 10 display settings, you can customize your desktop to fit your personal preference. Additionally, these settings can help improve the clarity of your monitor for a better viewing experience.
Post navigation
What type of maintenance tasks should I be performing on my PC to keep it running efficiently?
What is the best way to clean my computer’s registry?
Also read:
- [New] Connecting to Google Meet Laptop + Mobile
- [Updated] Top 10 Female YouTubers
- [Updated] Unlock Full Potential of Zoom in Windows 10
- 美しいGIFをWindowsで制作するための完全説明:優秀ツール紹介&基本編集手法
- Guide to Seamlessly Transform IMG Images Into Smooth-Playing MP4 Videos Compatible with Every Device
- How Does the UseChatGPT Copilot Plugin Enhance Your Browsing? Find Out!
- In 2024, About Oppo A58 4G FRP Bypass
- In 2024, Zero Clutter, Max Impact Professional Tips for Striking Virtual Presence
- ITunes Enthusiast's Tutorial: How to Convert & Import DVD Content Seamlessly
- Lightweight Powerhouse: Discover the Superior Windows Laptop That Outperforms the MacBook Air
- MP3形式への3GPファイル変換手順集
- MP3音量変更手順:5秘技を解明する
- Podcast Conversion Mastery: Discover the Three Most Efficient Techniques for MP3 Creation
- Repeat Your Success: Top 3 Methods for Looping Videos on YouTube
- Simple Steps: Adding Black Stripes or Bars to Your Videos on Windows
- Updated In 2024, FCPX Plugin Errors Causes, Symptoms, and Easy Fixes
- Winning the Battle Against Samsung Printer Drivers Errors on Microsoft Windows [GUIDE]
- Title: Seamless Audio Synchronization: How To Verify Speaker-Sound Card Compatibility With Expertise From YL Software
- Author: Ronald
- Created at : 2025-02-27 07:23:44
- Updated at : 2025-03-04 03:40:35
- Link: https://solve-info.techidaily.com/seamless-audio-synchronization-how-to-verify-speaker-sound-card-compatibility-with-expertise-from-yl-software/
- License: This work is licensed under CC BY-NC-SA 4.0.