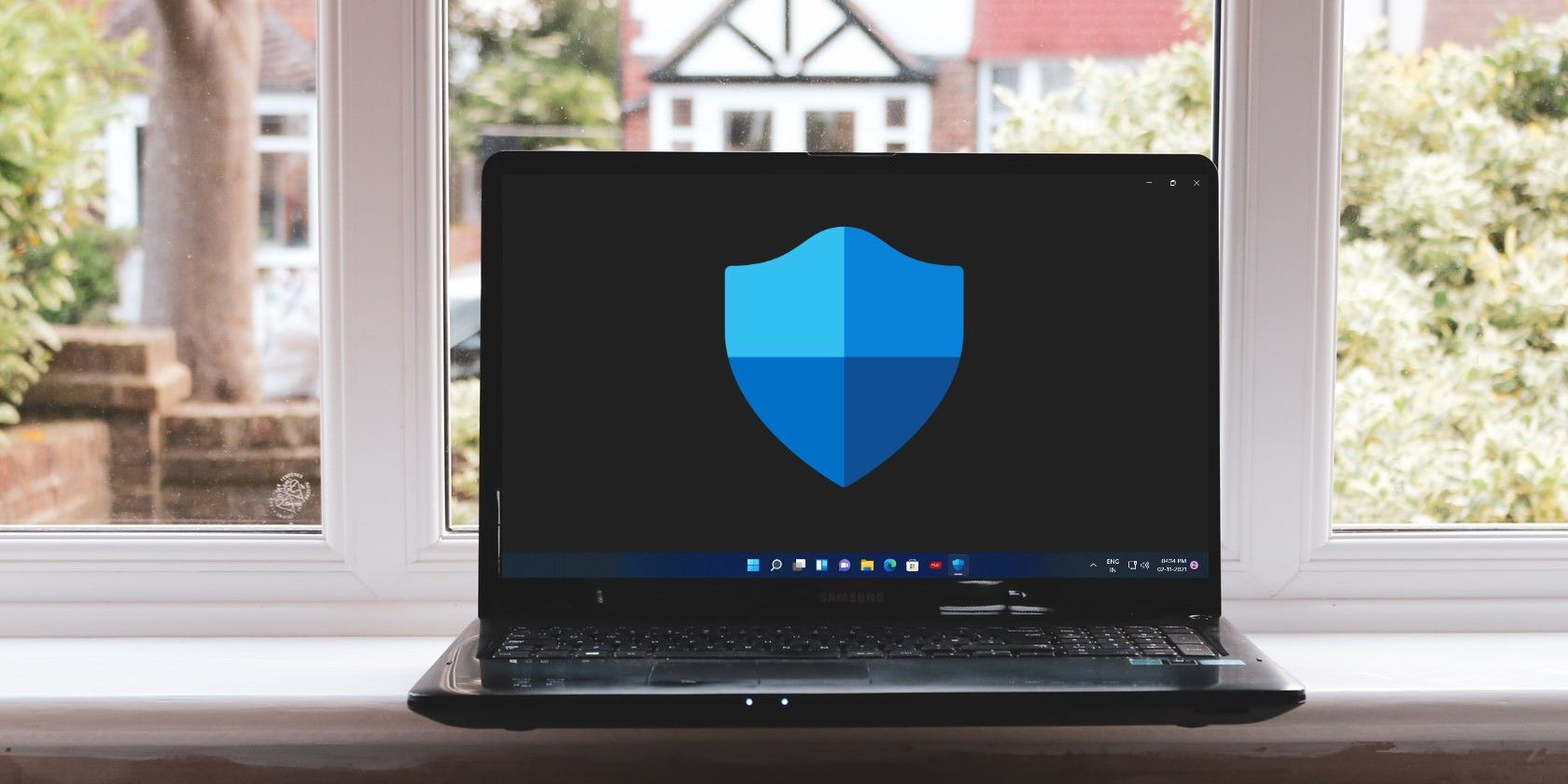
Resolving Image Quality Issues in Scans: Guidance by YL Software Experts

[\Frac{b}{6} = 9 \
The Windows 10 display settings allow you to change the appearance of your desktop and customize it to your liking. There are many different display settings you can adjust, from adjusting the brightness of your screen to choosing the size of text and icons on your monitor. Here is a step-by-step guide on how to adjust your Windows 10 display settings.
1. Find the Start button located at the bottom left corner of your screen. Click on the Start button and then select Settings.
2. In the Settings window, click on System.
3. On the left side of the window, click on Display. This will open up the display settings options.
4. You can adjust the brightness of your screen by using the slider located at the top of the page. You can also change the scaling of your screen by selecting one of the preset sizes or manually adjusting the slider.
5. To adjust the size of text and icons on your monitor, scroll down to the Scale and layout section. Here you can choose between the recommended size and manually entering a custom size. Once you have chosen the size you would like, click the Apply button to save your changes.
6. You can also adjust the orientation of your display by clicking the dropdown menu located under Orientation. You have the options to choose between landscape, portrait, and rotated.
7. Next, scroll down to the Multiple displays section. Here you can choose to extend your display or duplicate it onto another monitor.
8. Finally, scroll down to the Advanced display settings section. Here you can find more advanced display settings such as resolution and color depth.
By making these adjustments to your Windows 10 display settings, you can customize your desktop to fit your personal preference. Additionally, these settings can help improve the clarity of your monitor for a better viewing experience.
Post navigation
What type of maintenance tasks should I be performing on my PC to keep it running efficiently?
What is the best way to clean my computer’s registry?
Also read:
- [New] 2024 Approved Plating Perfection Tips for Shooting Culinary Content
- [New] Navigating TikTok Web A Must-Do List for Mac Users
- [Updated] In 2024, Fixed YouTube Shorts Lacking in Sight
- Acronis True Image Overcomes Hurdles in Cloning Process - Solutions Unveiled
- Begin Your Journey with WonderFox: An Ideal Affiliate Opportunity to Monetize Online!
- Expert Guide: Resurrecting Lost Files From a USB Flash Drive
- Expert Strategies by YL Software to Quickly Boost Your Computer's Startup Time
- Five Effective Methods & a Handy Hack for Restoring Your Lost Account on Windows 10/11
- Get Your Intel Ethernet Drivers for Windows Versions: 11, 10, and 7 - Free Download
- Guía Paso a Paso Para Clonar El Almacenamiento De Tu PC Dell Gratis E Incorporando La Funcionalidad Secure Boot
- How Samsung Galaxy A14 5G Mirror Screen to PC? | Dr.fone
- Latest HP Officejet Pro All-in-One Printer Driver Update for Windows 10, 8, Vista, XP & Earlier Versions
- Lernen Sie, Ihre Kontakte Effizient Vom iPhone Zu Übertragen: Eine Umfassende Anleitung Mit 6 Wichtigen Tipps
- Schnelles Und Sicheres Kopieren Von Musikdateien in Den MP3-Ordner Ihres iPhones: Einfache Schritt-Für-Schritt Anleitung Mit 7 Wichtigen Ratschlägen
- The Ultimate Steps for Creating Collab Videos with YouTubers
- Wie Man Kontakte in Google Drive Vor Dem Verlust Sichert Und Wiederherstellt
- Win11中重新打開被删除的ZIP文件——免费修复指南
- Title: Resolving Image Quality Issues in Scans: Guidance by YL Software Experts
- Author: Ronald
- Created at : 2025-02-25 01:47:42
- Updated at : 2025-03-04 08:20:47
- Link: https://solve-info.techidaily.com/resolving-image-quality-issues-in-scans-guidance-by-yl-software-experts/
- License: This work is licensed under CC BY-NC-SA 4.0.