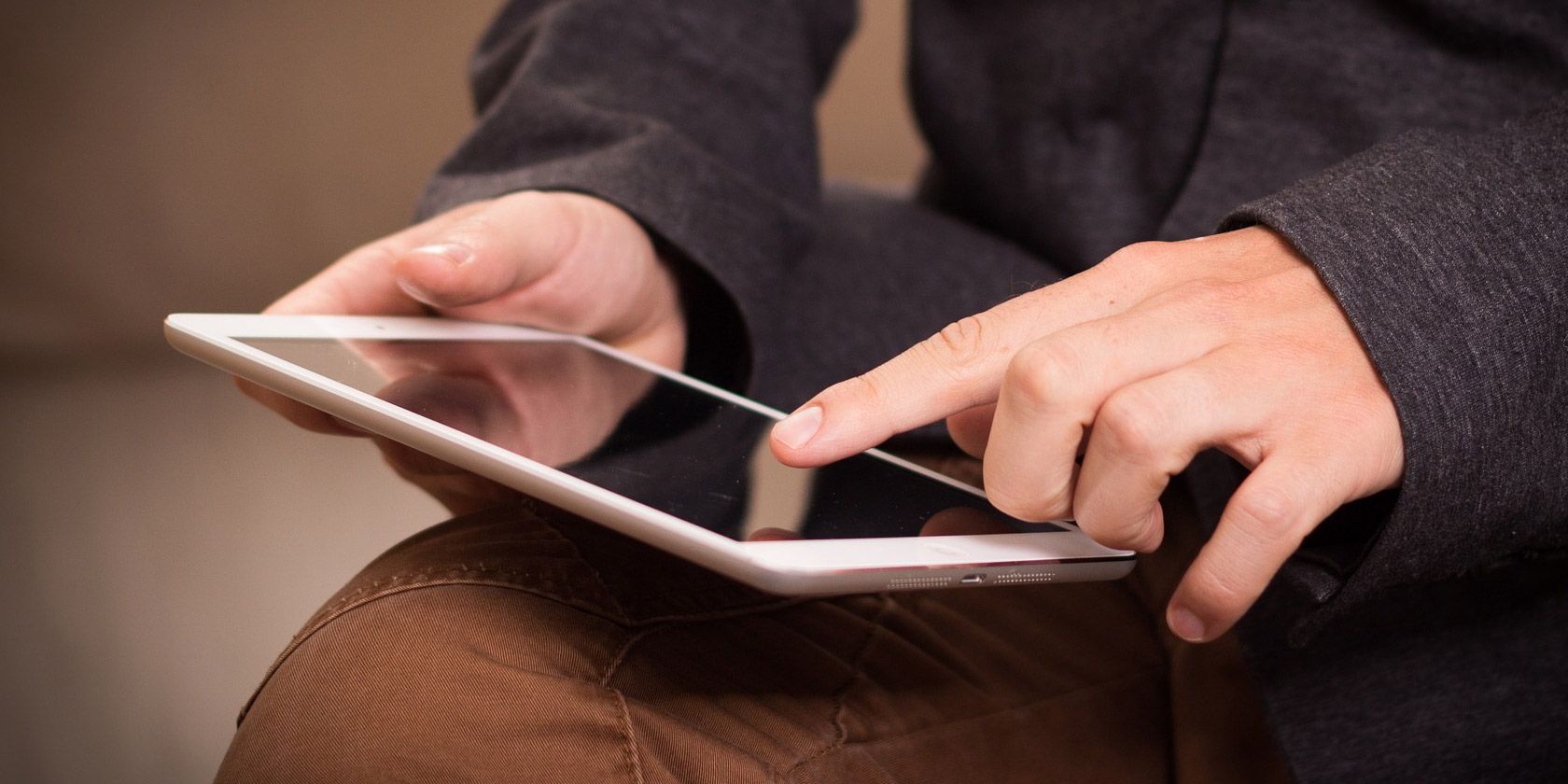
Master the Art of Risk-Free Cryptocurrency Exchange Using YL Computing Tools

[B = 54 \
The Windows 10 display settings allow you to change the appearance of your desktop and customize it to your liking. There are many different display settings you can adjust, from adjusting the brightness of your screen to choosing the size of text and icons on your monitor. Here is a step-by-step guide on how to adjust your Windows 10 display settings.
1. Find the Start button located at the bottom left corner of your screen. Click on the Start button and then select Settings.
2. In the Settings window, click on System.
3. On the left side of the window, click on Display. This will open up the display settings options.
4. You can adjust the brightness of your screen by using the slider located at the top of the page. You can also change the scaling of your screen by selecting one of the preset sizes or manually adjusting the slider.
5. To adjust the size of text and icons on your monitor, scroll down to the Scale and layout section. Here you can choose between the recommended size and manually entering a custom size. Once you have chosen the size you would like, click the Apply button to save your changes.
6. You can also adjust the orientation of your display by clicking the dropdown menu located under Orientation. You have the options to choose between landscape, portrait, and rotated.
7. Next, scroll down to the Multiple displays section. Here you can choose to extend your display or duplicate it onto another monitor.
8. Finally, scroll down to the Advanced display settings section. Here you can find more advanced display settings such as resolution and color depth.
By making these adjustments to your Windows 10 display settings, you can customize your desktop to fit your personal preference. Additionally, these settings can help improve the clarity of your monitor for a better viewing experience.
Post navigation
What type of maintenance tasks should I be performing on my PC to keep it running efficiently?
What is the best way to clean my computer’s registry?
Also read:
- [New] 2024 Approved Who Wins in Video Quality? Comparing AV1 to VP9
- [New] A Pro's Handbook to YouTube Income Multiplatform Use for 2024
- [New] In 2024, Guidelines to Frame Your YouTube Creation Flow
- [Updated] Spectral Time-Freeze Instruction
- 2024 Approved Reclaiming Deleted Posts on Reddit in Minutes
- Affordable Tech Gems of 2024: Unlocking High-Quality Laptops Under $1,000 - Comprehensive Ratings and Reviews | TechRadar
- Download and Install Canon Printer Driver MP560 - Fast & Simple Guide
- Fix Oppo Reno 10 Pro 5G Android System Webview Crash 2024 Issue | Dr.fone
- In 2024, Hassle-Free Ways to Remove FRP Lock on HTC U23with/without a PC
- Optimized with the Cutting-Edge of Traffic Management: The Cookiebot Solution
- The Smart Enterprise Chronicles with Maxime Vermeir – Delving Into Artificial Intelligence
- Unlocking Productivity: Discover How ABBYY Intelligent Automation Boosted Efficiency by 35% - Insights From a Comprehensive Case Study
- Unveiling the Future: Critical Findings From ABBYY's Report on Smart Automation Progress
- Utilizing Cookiebot Technology for Improved Data Collection and Analysis
- Title: Master the Art of Risk-Free Cryptocurrency Exchange Using YL Computing Tools
- Author: Ronald
- Created at : 2025-02-26 18:59:22
- Updated at : 2025-03-03 22:36:07
- Link: https://solve-info.techidaily.com/master-the-art-of-risk-free-cryptocurrency-exchange-using-yl-computing-tools/
- License: This work is licensed under CC BY-NC-SA 4.0.