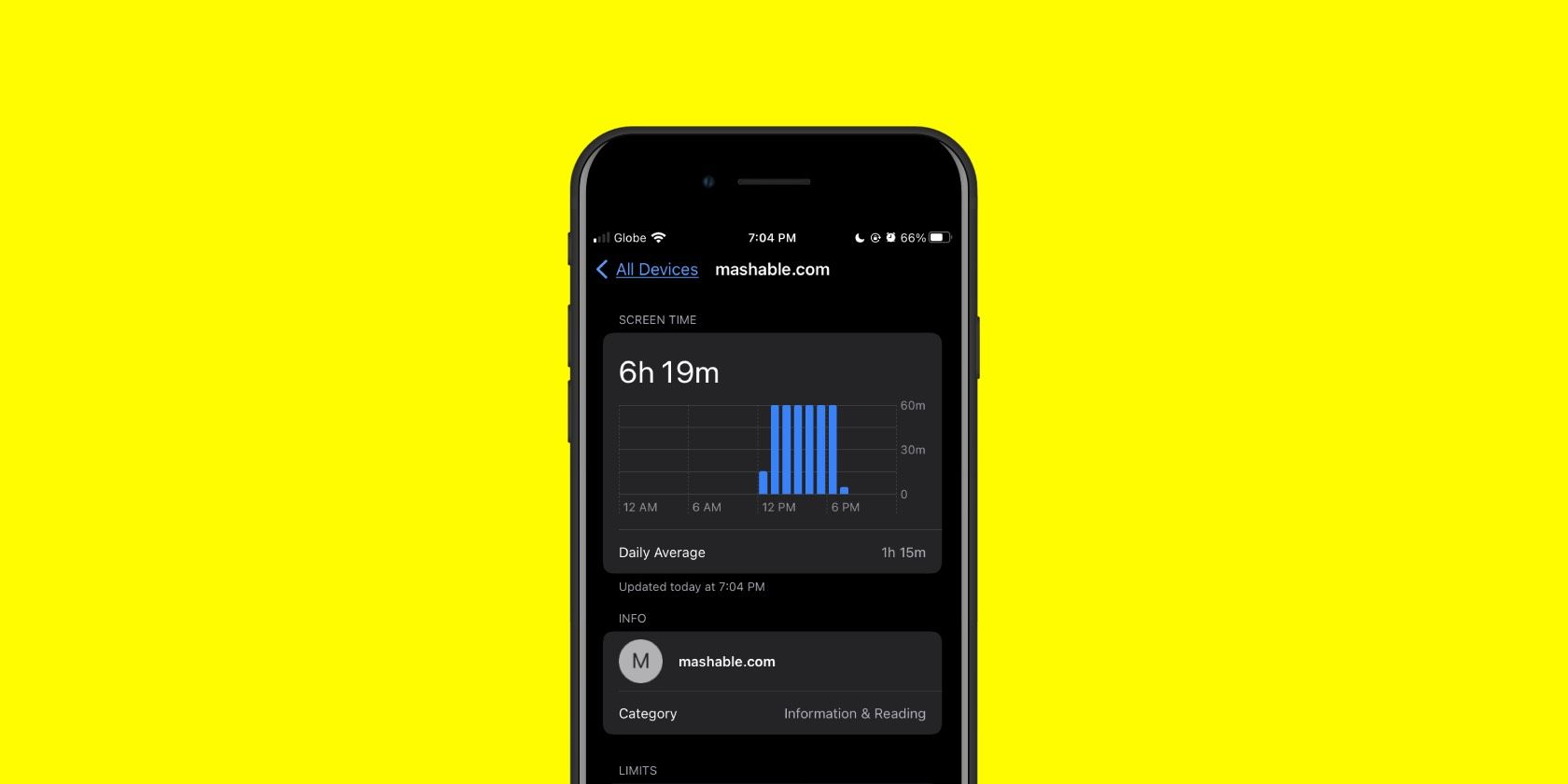
How to Correct the Driver Failed to Respond Alert on Your Screen with YL Software Tips

Mastering Display Customization on Windows [Student]: What Is the Value of (B ) if It Satisfies the Equation (\Frac{b}{6} = 9 )?
The Windows 10 display settings allow you to change the appearance of your desktop and customize it to your liking. There are many different display settings you can adjust, from adjusting the brightness of your screen to choosing the size of text and icons on your monitor. Here is a step-by-step guide on how to adjust your Windows 10 display settings.
1. Find the Start button located at the bottom left corner of your screen. Click on the Start button and then select Settings.
2. In the Settings window, click on System.
3. On the left side of the window, click on Display. This will open up the display settings options.
4. You can adjust the brightness of your screen by using the slider located at the top of the page. You can also change the scaling of your screen by selecting one of the preset sizes or manually adjusting the slider.
5. To adjust the size of text and icons on your monitor, scroll down to the Scale and layout section. Here you can choose between the recommended size and manually entering a custom size. Once you have chosen the size you would like, click the Apply button to save your changes.
6. You can also adjust the orientation of your display by clicking the dropdown menu located under Orientation. You have the options to choose between landscape, portrait, and rotated.
7. Next, scroll down to the Multiple displays section. Here you can choose to extend your display or duplicate it onto another monitor.
8. Finally, scroll down to the Advanced display settings section. Here you can find more advanced display settings such as resolution and color depth.
By making these adjustments to your Windows 10 display settings, you can customize your desktop to fit your personal preference. Additionally, these settings can help improve the clarity of your monitor for a better viewing experience.
Post navigation
What type of maintenance tasks should I be performing on my PC to keep it running efficiently?
What is the best way to clean my computer’s registry?
Also read:
- [New] Assessing SplitCam’s Standards in the Videographer Space
- [New] Swift Playback on Instagram Videos (Mobile/Desktop)
- [Updated] Selective Alarm Tones Optimal Websites List for 2024
- 「様々な形式でも、動画解像度を簡単に切り替えるための7つの自由提�n体ツール」
- 「サムバの画面録画手順を詳しく解説!」
- 3 Effective Methods for Downloading Blob Videos: A Step-by-Step Guide
- 4 Effective Methods to Eliminate Audio From Your iPhone Recorded Videos
- 無料の4Kビデオファイナライザー: トップ5 フルハイビジョンへの変換ツール
- 無料プログラムによる音声データ統合の方法
- Elevated Experience: Vivaldi's Superior Email Clients Surpass All Competitors
- In 2024, How To Unlock Cricket Apple iPhone 8 for Free
- Seamlessly Integrate the Ken Burns Effect Into Camtasia for 2024
- Unleashing Visual Power with Windows 11'S Protected Browsing
- Updated The Best Video Editing Apps for Vloggers Top Picks for iOS & Android
- Video Marketing Excellence on Instagram Crafting a Winning Strategy for 2024
- パソコン向けにおすすめ!「最新の動画圧縮ソフトウェアとテクニック」
- Title: How to Correct the Driver Failed to Respond Alert on Your Screen with YL Software Tips
- Author: Ronald
- Created at : 2025-02-28 16:18:08
- Updated at : 2025-03-04 01:19:13
- Link: https://solve-info.techidaily.com/how-to-correct-the-driver-failed-to-respond-alert-on-your-screen-with-yl-software-tips/
- License: This work is licensed under CC BY-NC-SA 4.0.