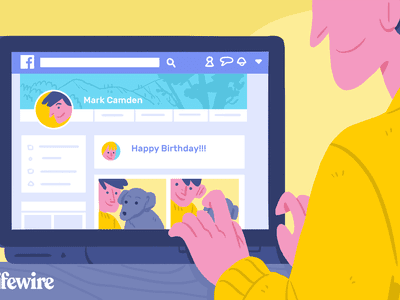
Evaluating Windows Defender’s Effectiveness for PC Security – Expert Analysis From YL Computing

Tutor]: To Find the Value of (B ), We Need to Isolate (B ) on One Side of the Equation. We Can Do This by Multiplying Both Sides of the Equation by 6, Which Is the Inverse Operation of Division by 6. Here Are the Steps:
The Windows 10 display settings allow you to change the appearance of your desktop and customize it to your liking. There are many different display settings you can adjust, from adjusting the brightness of your screen to choosing the size of text and icons on your monitor. Here is a step-by-step guide on how to adjust your Windows 10 display settings.
1. Find the Start button located at the bottom left corner of your screen. Click on the Start button and then select Settings.
2. In the Settings window, click on System.
3. On the left side of the window, click on Display. This will open up the display settings options.
4. You can adjust the brightness of your screen by using the slider located at the top of the page. You can also change the scaling of your screen by selecting one of the preset sizes or manually adjusting the slider.
5. To adjust the size of text and icons on your monitor, scroll down to the Scale and layout section. Here you can choose between the recommended size and manually entering a custom size. Once you have chosen the size you would like, click the Apply button to save your changes.
6. You can also adjust the orientation of your display by clicking the dropdown menu located under Orientation. You have the options to choose between landscape, portrait, and rotated.
7. Next, scroll down to the Multiple displays section. Here you can choose to extend your display or duplicate it onto another monitor.
8. Finally, scroll down to the Advanced display settings section. Here you can find more advanced display settings such as resolution and color depth.
By making these adjustments to your Windows 10 display settings, you can customize your desktop to fit your personal preference. Additionally, these settings can help improve the clarity of your monitor for a better viewing experience.
Post navigation
What type of maintenance tasks should I be performing on my PC to keep it running efficiently?
What is the best way to clean my computer’s registry?
Also read:
- [Updated] In 2024, Channeling Twitter Vids Seamlessly to Snapchat
- [Updated] In 2024, Cutting-Edge Tactics for Flawless iPhones and Podcast Downloads
- 5 Ways to Restart Vivo Y28 5G Without Power Button | Dr.fone
- Automatische Löschung Herunterladener Dateien Unter Windows 11 - Eine Detaillierte Anleitung
- Bei Der Sache Sein: Die Schnellsten Methoden Für Die Reine Kopie Zwischen Zwei Datenträgern Erklärt
- Découvrez Les Techniques Rapides Pour Recouvrer Des Clips Youtube Effacés
- Discovering Excellence in Budget Android Tablets - Non-Samsung, Non-TCL Reviews by ZDNet
- Easy, Cost-Free Methods for Restoring Data From a HDD Using Windows Terminal
- Effortlessly Connect to Wi-Fi with Windows 7: Expert Strategies and Solutions
- Essential Knowledge for Creating Thoughtful TwitReact Videos for 2024
- Expert Strategies: How to Combat and Correct Persistent Excel Non-Responsiveness
- Finding the Perfect DJ Template Video Download for Your Events
- How to Safeguard Your iPhone Video Collection with iCloud Backup Options
- Windows 11与OneDrive一起使用:自动文件同步的方法
- Title: Evaluating Windows Defender’s Effectiveness for PC Security – Expert Analysis From YL Computing
- Author: Ronald
- Created at : 2025-03-02 07:16:40
- Updated at : 2025-03-03 20:39:21
- Link: https://solve-info.techidaily.com/evaluating-windows-defenders-effectiveness-for-pc-security-expert-analysis-from-yl-computing/
- License: This work is licensed under CC BY-NC-SA 4.0.