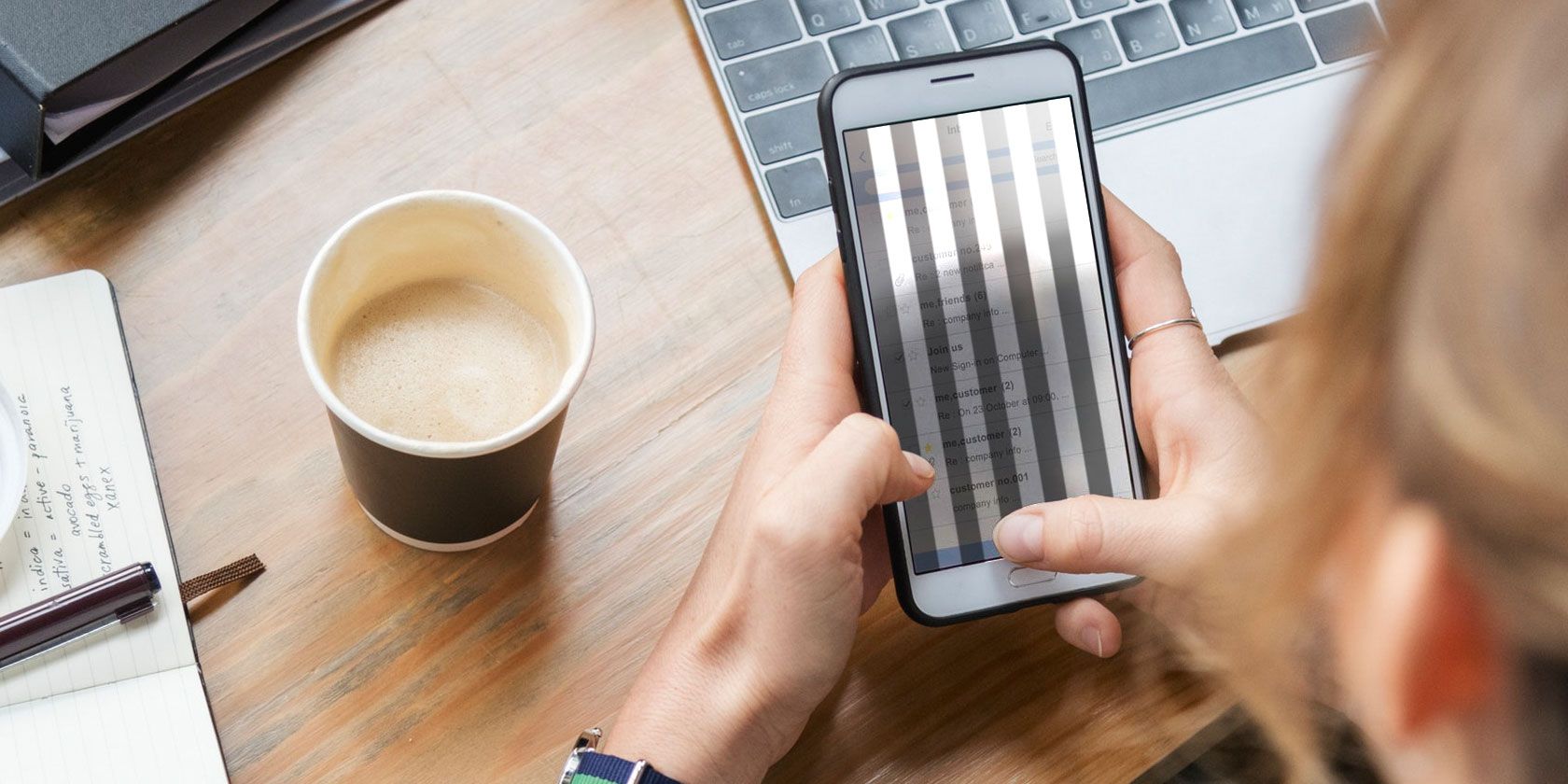
Evaluating Potential Threats: A Comprehensive Guide to Windows Defender's Security Standards - YL Computing

Mastering Display Customization on Windows [Student]: What Is the Value of (B ) if It Satisfies the Equation (\Frac{b}{6} = 9 )?
The Windows 10 display settings allow you to change the appearance of your desktop and customize it to your liking. There are many different display settings you can adjust, from adjusting the brightness of your screen to choosing the size of text and icons on your monitor. Here is a step-by-step guide on how to adjust your Windows 10 display settings.
1. Find the Start button located at the bottom left corner of your screen. Click on the Start button and then select Settings.
2. In the Settings window, click on System.
3. On the left side of the window, click on Display. This will open up the display settings options.
4. You can adjust the brightness of your screen by using the slider located at the top of the page. You can also change the scaling of your screen by selecting one of the preset sizes or manually adjusting the slider.
5. To adjust the size of text and icons on your monitor, scroll down to the Scale and layout section. Here you can choose between the recommended size and manually entering a custom size. Once you have chosen the size you would like, click the Apply button to save your changes.
6. You can also adjust the orientation of your display by clicking the dropdown menu located under Orientation. You have the options to choose between landscape, portrait, and rotated.
7. Next, scroll down to the Multiple displays section. Here you can choose to extend your display or duplicate it onto another monitor.
8. Finally, scroll down to the Advanced display settings section. Here you can find more advanced display settings such as resolution and color depth.
By making these adjustments to your Windows 10 display settings, you can customize your desktop to fit your personal preference. Additionally, these settings can help improve the clarity of your monitor for a better viewing experience.
Post navigation
What type of maintenance tasks should I be performing on my PC to keep it running efficiently?
What is the best way to clean my computer’s registry?
Also read:
- [Updated] In 2024, Mastering Live Streams From OBS to FB
- 「最新ビデオ合成ツールベストセレクション:日本版3つのおすすめソフトウェア!」
- 2024 Approved Turbocharge Your TikTok Videos for Instant Viewing
- 動画編集ツールとしてWindows 10/11「フォト」を利用するガイド
- AudacityでM4Aファイルが開けない場合の解決策
- Best Laptops for Academic Excellence and Beyond: Extensively Tested Options for Research, Writing, Gaming, and More
- Discovering the Past: A Guide on Accessing Archived Twitch Broadcasts
- How To Bypass Infinix Hot 30 5G FRP In 3 Different Ways
- How To Transfer And Share Your DVD Files On The Vimeo Platform Easily
- In 2024, Timing and Regularity Key Factors Influencing YouTube Traffic
- PowerDirectorで効果的なビデオ編集:組み込み技術ガイド
- Quick Guide: Resolve Error 0X88^A0006 in Minutes with Simple Fixes
- The Definitive List YouTube's Premier Making-Up Masters for 2024
- Understanding Social Media Blackout Phenomena
- Title: Evaluating Potential Threats: A Comprehensive Guide to Windows Defender's Security Standards - YL Computing
- Author: Ronald
- Created at : 2025-03-02 02:41:50
- Updated at : 2025-03-04 04:04:09
- Link: https://solve-info.techidaily.com/evaluating-potential-threats-a-comprehensive-guide-to-windows-defenders-security-standards-yl-computing/
- License: This work is licensed under CC BY-NC-SA 4.0.