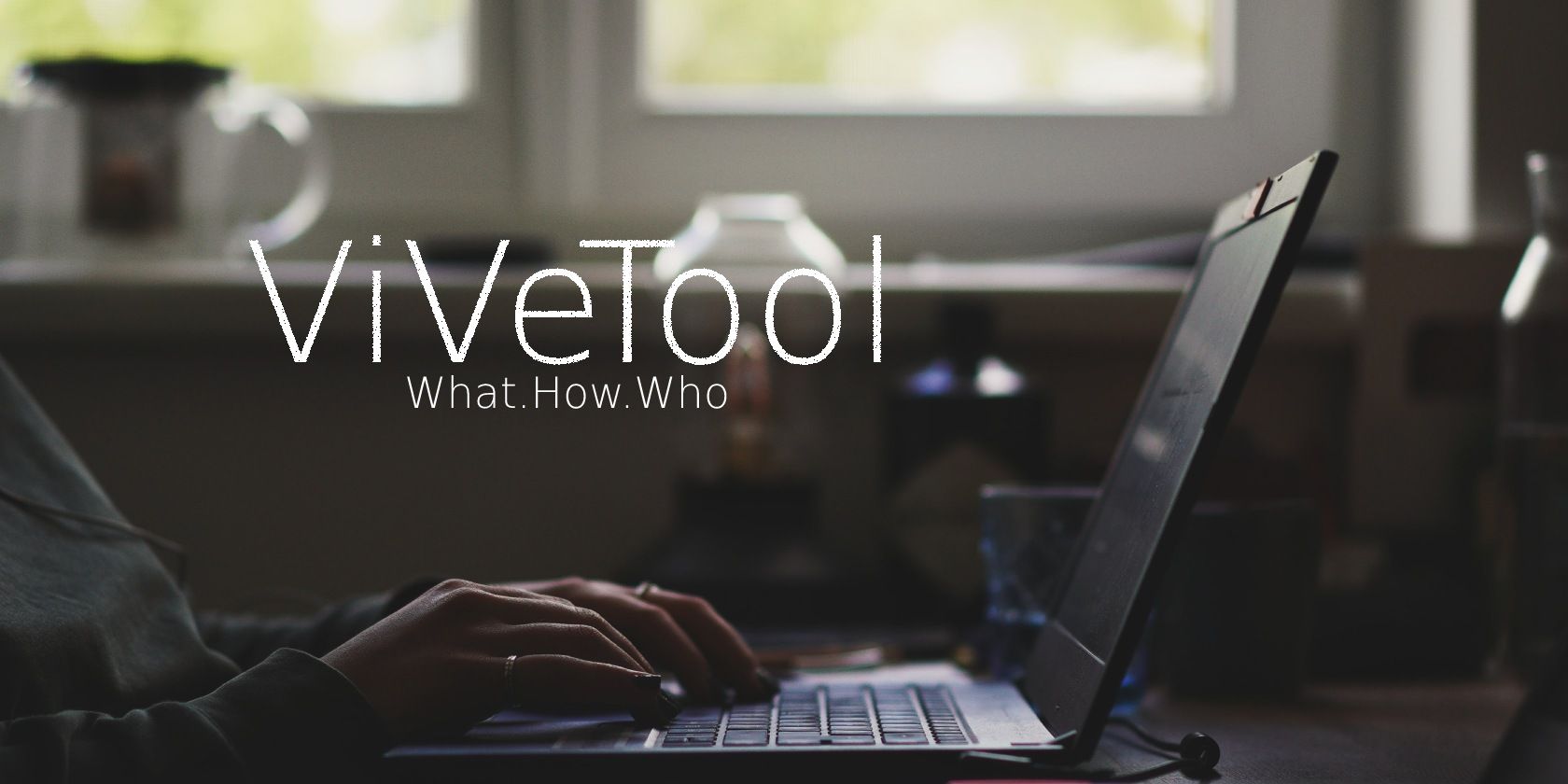
Effortlessly Convert Files to PDF on Windows Using the YL Computing Technique

[6 \Times \Frac{b}{6} = 9 \Times 6 \
The Windows 10 display settings allow you to change the appearance of your desktop and customize it to your liking. There are many different display settings you can adjust, from adjusting the brightness of your screen to choosing the size of text and icons on your monitor. Here is a step-by-step guide on how to adjust your Windows 10 display settings.
1. Find the Start button located at the bottom left corner of your screen. Click on the Start button and then select Settings.
2. In the Settings window, click on System.
3. On the left side of the window, click on Display. This will open up the display settings options.
4. You can adjust the brightness of your screen by using the slider located at the top of the page. You can also change the scaling of your screen by selecting one of the preset sizes or manually adjusting the slider.
5. To adjust the size of text and icons on your monitor, scroll down to the Scale and layout section. Here you can choose between the recommended size and manually entering a custom size. Once you have chosen the size you would like, click the Apply button to save your changes.
6. You can also adjust the orientation of your display by clicking the dropdown menu located under Orientation. You have the options to choose between landscape, portrait, and rotated.
7. Next, scroll down to the Multiple displays section. Here you can choose to extend your display or duplicate it onto another monitor.
8. Finally, scroll down to the Advanced display settings section. Here you can find more advanced display settings such as resolution and color depth.
By making these adjustments to your Windows 10 display settings, you can customize your desktop to fit your personal preference. Additionally, these settings can help improve the clarity of your monitor for a better viewing experience.
Post navigation
What type of maintenance tasks should I be performing on my PC to keep it running efficiently?
What is the best way to clean my computer’s registry?
Also read:
- [New] In 2024, Cutting-Edge 5K Displays The Best 8 Selections for You
- [Updated] 2024 Approved Seamless Subtitle Conversion at Your Fingertips - Top 8 Software for Windows/MacOS SRT Transition
- [Updated] Expert Tips on Choosing the Best YouTube-to-AVI Software for 2024
- [Updated] Precision Sound Transmitter for Casters
- 「ビデオ変換ガイド:2通りの動画ファイル作成手順を学ぶ」
- 安心かつ効率的なAndroidディスク再生 - 最高のアプリ検討
- Complete guide for recovering messages files on Motorola Moto G04
- Dissecting Facebook’s Moderation Panel Decisions
- Expert Tips for Resolving iPhone 14 Energy Consumption Issues
- GoPro撮影したファイルに最適なMP4変換方法を学ぶ!
- In 2024, Comparing Cameras OBS vs Twitch Studio Edition
- MP4ファイルの再コーディング手順とテクニック
- PCでプレイしている間、どうやってYouTube用にゲームを記録するか
- Updated In 2024, Professional-Grade Video Editing Why Final Cut Pro Trumps Express
- Windows 10ビデオ明るさ設定 - シンプルガイド
- WonderFox DVD Ripper - Effortless Digital Movie Downloads
- WonderFoxストアで最新DVDコンバータProとFactory Pro両方ご利用いただけます!
- Title: Effortlessly Convert Files to PDF on Windows Using the YL Computing Technique
- Author: Ronald
- Created at : 2025-02-27 22:48:05
- Updated at : 2025-03-03 22:16:45
- Link: https://solve-info.techidaily.com/effortlessly-convert-files-to-pdf-on-windows-using-the-yl-computing-technique/
- License: This work is licensed under CC BY-NC-SA 4.0.