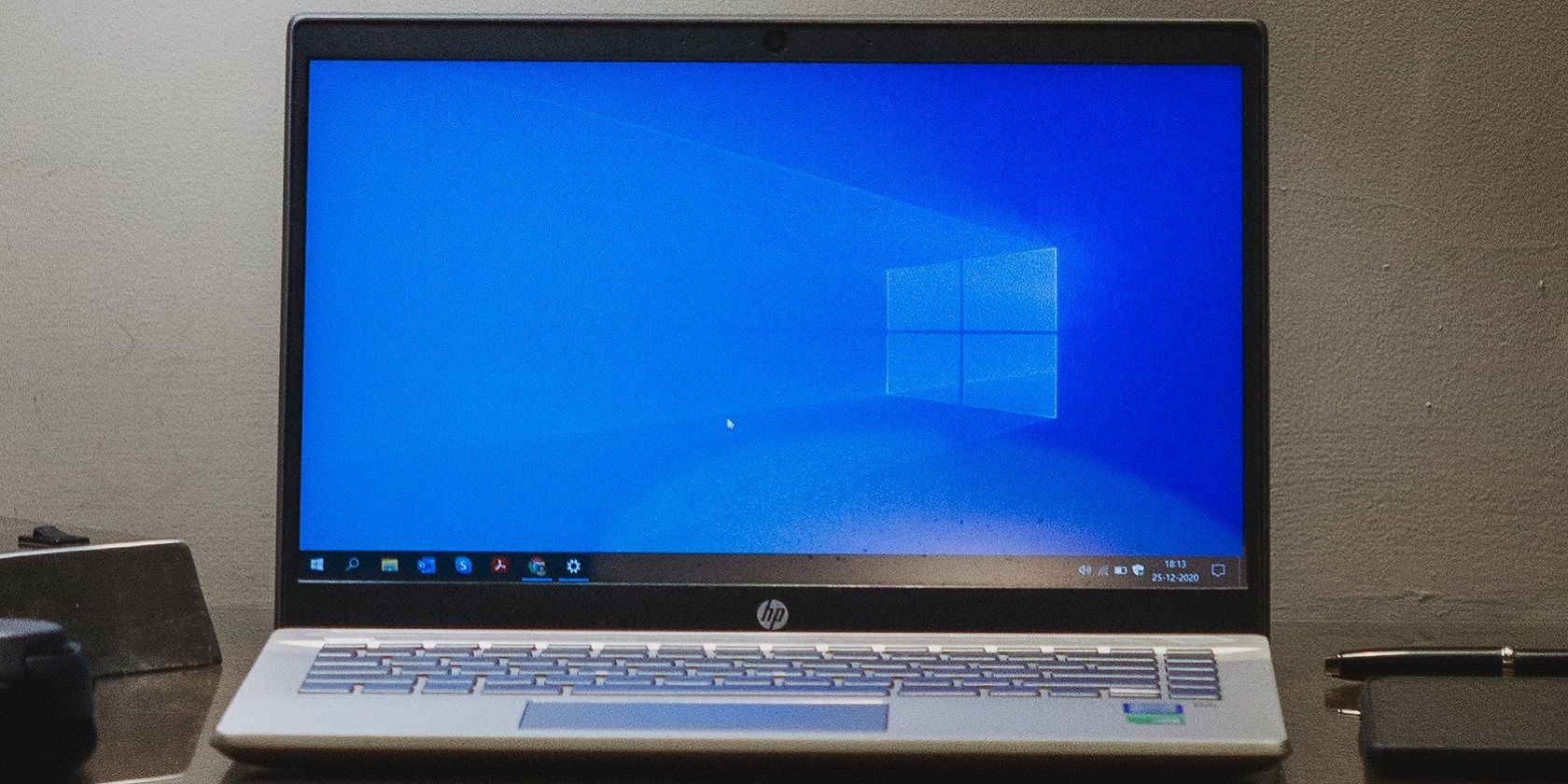
Efficiently Convert Multiple Image Files to ICO with Ease – YL Software's Comprehensive Guide

Mastering Display Customization on Windows [Student]: What Is the Value of (B ) if It Satisfies the Equation (\Frac{b}{6} = 9 )?
The Windows 10 display settings allow you to change the appearance of your desktop and customize it to your liking. There are many different display settings you can adjust, from adjusting the brightness of your screen to choosing the size of text and icons on your monitor. Here is a step-by-step guide on how to adjust your Windows 10 display settings.
1. Find the Start button located at the bottom left corner of your screen. Click on the Start button and then select Settings.
2. In the Settings window, click on System.
3. On the left side of the window, click on Display. This will open up the display settings options.
4. You can adjust the brightness of your screen by using the slider located at the top of the page. You can also change the scaling of your screen by selecting one of the preset sizes or manually adjusting the slider.
5. To adjust the size of text and icons on your monitor, scroll down to the Scale and layout section. Here you can choose between the recommended size and manually entering a custom size. Once you have chosen the size you would like, click the Apply button to save your changes.
6. You can also adjust the orientation of your display by clicking the dropdown menu located under Orientation. You have the options to choose between landscape, portrait, and rotated.
7. Next, scroll down to the Multiple displays section. Here you can choose to extend your display or duplicate it onto another monitor.
8. Finally, scroll down to the Advanced display settings section. Here you can find more advanced display settings such as resolution and color depth.
By making these adjustments to your Windows 10 display settings, you can customize your desktop to fit your personal preference. Additionally, these settings can help improve the clarity of your monitor for a better viewing experience.
Post navigation
What type of maintenance tasks should I be performing on my PC to keep it running efficiently?
What is the best way to clean my computer’s registry?
Also read:
- [New] 2024 Approved Inside Tips for Maximizing Your Creator Studio Potential
- [New] 2024 Approved Techniques for Engaging Google Meet Audiences with Laptop-Based PPT
- [Updated] 2024 Approved Discover These Exciting Free Tools to Elevate Your TikTok Videos (Top 10)
- [Updated] Selecting Your Perfect Monitor & Recorder Duo
- 2024 Approved Beginner's Guide to Periscope Live Streaming
- AC3/DTSへのシンプルなDVD変換手順:ステップバイステップガイド
- Best Free Instagram Reel Sounds: Top 4 Downloading Tools
- Comparing iPod Video Converter Factory Vs. IPod Video Converter Factory Pro Features
- Complete Tutorial: Mastering the Art of Cropping AVI Videos Both On and Off the Web
- Comprehensive Guide: How to Easily Rip, Burn, and Duplicate Your DVDs/CDs
- Discover the Ultimate List of No-Cost AVI Video Editors Compatible with PC and Mac Systems
- Effective Techniques for Transforming HEVC Videos Into the Versatile MKV Container
- Efficient AVI File Conversion to H.265: Achieving Optimal Quality with Reduced File Size
- Reactivating Locked Out Windows Logins
- Resolving the ERR_CACHE_MISS Issue on Google Chrome: A Comprehensive Guide
- Step-by-Step Tutorial on Updating Your Asus VG248QE Monitor Drivers for Optimal Windows Performance
- Symphony of Sights Picture + Sound Videography
- Title: Efficiently Convert Multiple Image Files to ICO with Ease – YL Software's Comprehensive Guide
- Author: Ronald
- Created at : 2025-02-28 22:54:38
- Updated at : 2025-03-03 19:55:52
- Link: https://solve-info.techidaily.com/efficiently-convert-multiple-image-files-to-ico-with-ease-yl-softwares-comprehensive-guide/
- License: This work is licensed under CC BY-NC-SA 4.0.