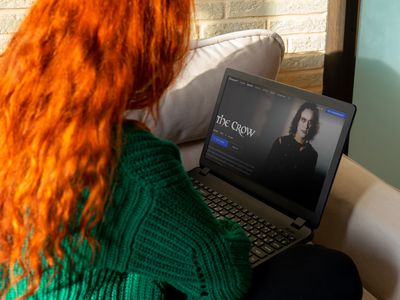
Deciphering and Diagnosing Unexpected Blue Screen Issues with Tips From YL Software Professionals

Tutor]: To Find the Value of (B ), We Need to Isolate (B ) on One Side of the Equation. We Can Do This by Multiplying Both Sides of the Equation by 6, Which Is the Inverse Operation of Division by 6. Here Are the Steps:
The Windows 10 display settings allow you to change the appearance of your desktop and customize it to your liking. There are many different display settings you can adjust, from adjusting the brightness of your screen to choosing the size of text and icons on your monitor. Here is a step-by-step guide on how to adjust your Windows 10 display settings.
1. Find the Start button located at the bottom left corner of your screen. Click on the Start button and then select Settings.
2. In the Settings window, click on System.
3. On the left side of the window, click on Display. This will open up the display settings options.
4. You can adjust the brightness of your screen by using the slider located at the top of the page. You can also change the scaling of your screen by selecting one of the preset sizes or manually adjusting the slider.
5. To adjust the size of text and icons on your monitor, scroll down to the Scale and layout section. Here you can choose between the recommended size and manually entering a custom size. Once you have chosen the size you would like, click the Apply button to save your changes.
6. You can also adjust the orientation of your display by clicking the dropdown menu located under Orientation. You have the options to choose between landscape, portrait, and rotated.
7. Next, scroll down to the Multiple displays section. Here you can choose to extend your display or duplicate it onto another monitor.
8. Finally, scroll down to the Advanced display settings section. Here you can find more advanced display settings such as resolution and color depth.
By making these adjustments to your Windows 10 display settings, you can customize your desktop to fit your personal preference. Additionally, these settings can help improve the clarity of your monitor for a better viewing experience.
Post navigation
What type of maintenance tasks should I be performing on my PC to keep it running efficiently?
What is the best way to clean my computer’s registry?
Also read:
- [New] 2024 Approved From Snapchat to YouTube Uploading Pics
- [New] 2024 Approved Spotlight on Top 8 Authentic YouTube Growth Tactics
- [New] In 2024, Revolutionizing Your FPV Flight with Optimal Blades
- Beheer Van Sekundaire Backups Voor Seagate Externe Hard Disks
- Comprehensive SyncToy Tutorial for Windows 11 Users: Discover the Topno Log-Ins & Costless Substitutes
- In 2024, How to Fix Locked Apple ID on iPhone 15 Pro Max
- In 2024, Logic Pro's Approach to Subtle Audio Dimming
- In 2024, Top Free Video Call Apps Versatile Use on Windows & MacOS
- Launching Windows Snip & Sketch With One Move
- Page Unavailable - Error Code 404
- Problematik Der 'Datei in Verwendung' Fehlermeldung Unter Windows 11 – Ursachen, Problemlöse-Tipps & Expertenrat
- Samsung数据迁移问题: BitLocker企业版无法成功复制
- Soluzioni per La Risoluzione Dei Problemi Con Le Cartelle Mancanti in Windows 10/11
- Top 3 No-CD Methods for Securely Formatting a Windows 7 Hard Drive
- Troubleshooting Steps for Missing Winload Efi Issue in Windows 11 (Solution)
- Unveiling the Power Dynamics: A Thorough Appraisal of the MaxOak 185Wh/50k mAh Battery Bank for Tech Enthusiasts
- Upgrade Hurdles Demystified: Overcoming Obstacles Preventing Your Transition to Windows 11 Version 21H2
- Title: Deciphering and Diagnosing Unexpected Blue Screen Issues with Tips From YL Software Professionals
- Author: Ronald
- Created at : 2025-02-28 22:50:31
- Updated at : 2025-03-04 02:12:58
- Link: https://solve-info.techidaily.com/deciphering-and-diagnosing-unexpected-blue-screen-issues-with-tips-from-yl-software-professionals/
- License: This work is licensed under CC BY-NC-SA 4.0.