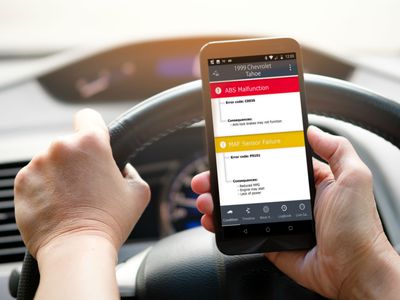
Best Gaming PCs: Choosing the Right System - Insights From YL Computing

[\Frac{b}{6} = 9 \
The Windows 10 display settings allow you to change the appearance of your desktop and customize it to your liking. There are many different display settings you can adjust, from adjusting the brightness of your screen to choosing the size of text and icons on your monitor. Here is a step-by-step guide on how to adjust your Windows 10 display settings.
1. Find the Start button located at the bottom left corner of your screen. Click on the Start button and then select Settings.
2. In the Settings window, click on System.
3. On the left side of the window, click on Display. This will open up the display settings options.
4. You can adjust the brightness of your screen by using the slider located at the top of the page. You can also change the scaling of your screen by selecting one of the preset sizes or manually adjusting the slider.
5. To adjust the size of text and icons on your monitor, scroll down to the Scale and layout section. Here you can choose between the recommended size and manually entering a custom size. Once you have chosen the size you would like, click the Apply button to save your changes.
6. You can also adjust the orientation of your display by clicking the dropdown menu located under Orientation. You have the options to choose between landscape, portrait, and rotated.
7. Next, scroll down to the Multiple displays section. Here you can choose to extend your display or duplicate it onto another monitor.
8. Finally, scroll down to the Advanced display settings section. Here you can find more advanced display settings such as resolution and color depth.
By making these adjustments to your Windows 10 display settings, you can customize your desktop to fit your personal preference. Additionally, these settings can help improve the clarity of your monitor for a better viewing experience.
Post navigation
What type of maintenance tasks should I be performing on my PC to keep it running efficiently?
What is the best way to clean my computer’s registry?
Also read:
- [Updated] Maximizing Your YouTube Video's Viewer Count
- 刻不容緩的方法:在 Windows Server 2012 R2 中撤銷已經刪除的檔案
- 如何在没有安全引导及TPM 2.0设置的传统方法中安装 Windows 11
- Diagnosing a Defective GPU: Expert Tips From YL Computing
- FREE Substitutes for WD Sync on Windows 11, 10, 8 & Ebx
- In 2024, How to get the dragon scale and evolution-enabled pokemon On Realme 11X 5G? | Dr.fone
- Navigating VPN Use: Can You Still Talk To ChatGPT?
- Schnell Lösungen Für Die Überhitzung Von iOS 16 Geräten: Ein Umfassender Leitfaden
- Transfer Your iPhone Videos in Bulk: Effortless Methods for PC and Mac
- Troubleshooting WD External Storage Device Failure in Windows 10
- Unlocking the Art of Alluring YouTube Live Image Creation
- Title: Best Gaming PCs: Choosing the Right System - Insights From YL Computing
- Author: Ronald
- Created at : 2025-03-03 04:02:32
- Updated at : 2025-03-04 05:49:44
- Link: https://solve-info.techidaily.com/best-gaming-pcs-choosing-the-right-system-insights-from-yl-computing/
- License: This work is licensed under CC BY-NC-SA 4.0.