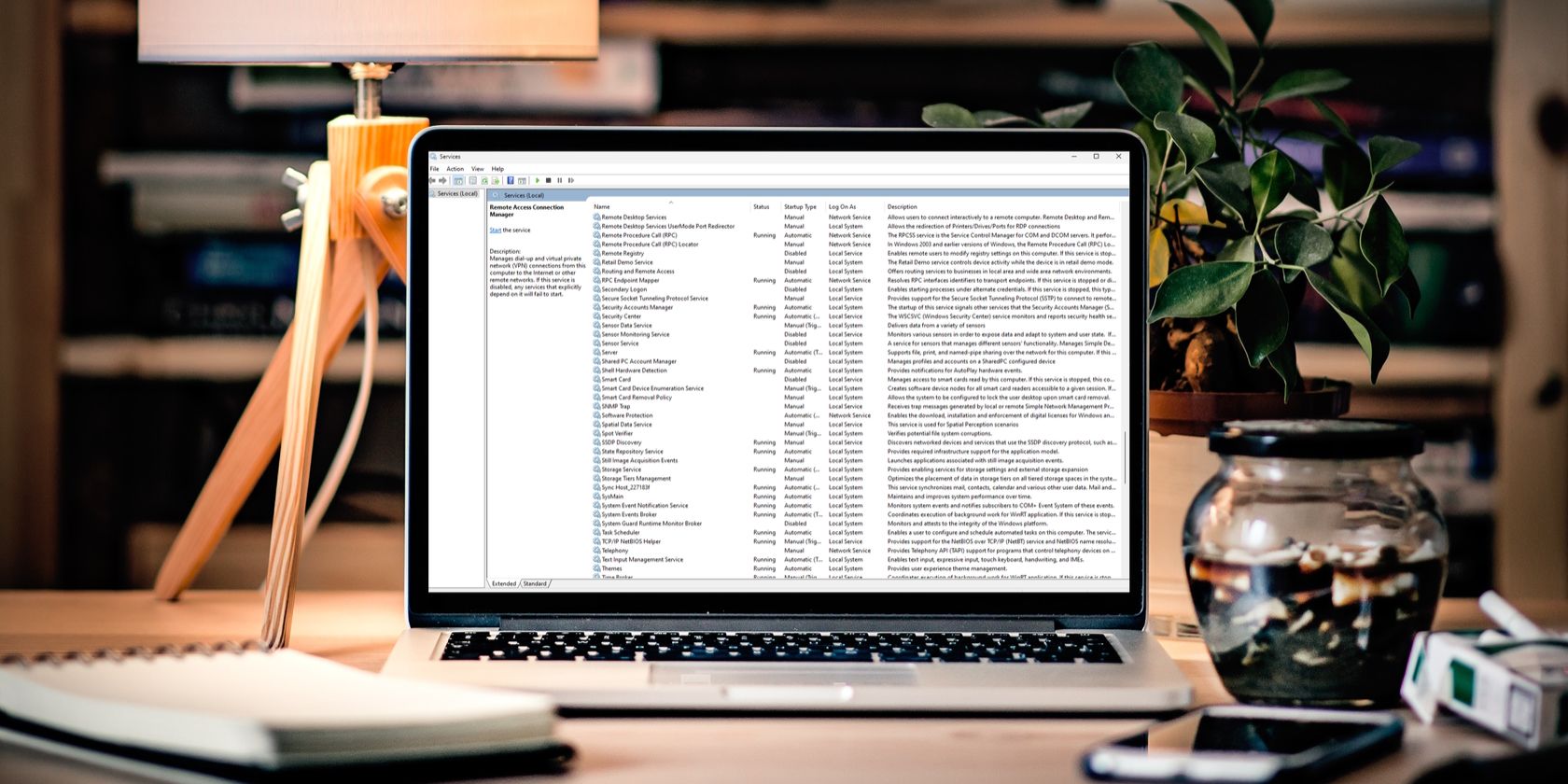
1. How to Perform Driver Updates on Windows - Step-by-Step Guide by YL Computing

[6 \Times \Frac{b}{6} = 9 \Times 6 \
The Windows 10 display settings allow you to change the appearance of your desktop and customize it to your liking. There are many different display settings you can adjust, from adjusting the brightness of your screen to choosing the size of text and icons on your monitor. Here is a step-by-step guide on how to adjust your Windows 10 display settings.
1. Find the Start button located at the bottom left corner of your screen. Click on the Start button and then select Settings.
2. In the Settings window, click on System.
3. On the left side of the window, click on Display. This will open up the display settings options.
4. You can adjust the brightness of your screen by using the slider located at the top of the page. You can also change the scaling of your screen by selecting one of the preset sizes or manually adjusting the slider.
5. To adjust the size of text and icons on your monitor, scroll down to the Scale and layout section. Here you can choose between the recommended size and manually entering a custom size. Once you have chosen the size you would like, click the Apply button to save your changes.
6. You can also adjust the orientation of your display by clicking the dropdown menu located under Orientation. You have the options to choose between landscape, portrait, and rotated.
7. Next, scroll down to the Multiple displays section. Here you can choose to extend your display or duplicate it onto another monitor.
8. Finally, scroll down to the Advanced display settings section. Here you can find more advanced display settings such as resolution and color depth.
By making these adjustments to your Windows 10 display settings, you can customize your desktop to fit your personal preference. Additionally, these settings can help improve the clarity of your monitor for a better viewing experience.
Post navigation
What type of maintenance tasks should I be performing on my PC to keep it running efficiently?
What is the best way to clean my computer’s registry?
Also read:
- [New] 2024 Approved Mastering Live Participation in TikTok A Step-by-Step Guide
- [New] Fade To Black In Premiere Pro for 2024
- [Updated] Instagram Verified Posts - Do They Matter?
- 2024 Approved Explore iOS’s Premier Choice in PS2 Gaming Tools
- Come Rimuovere Completamente La Memoria SSD NVMe Dal Tuo Sistema Operativo Windows 11 - Metodo Sicuro E Dettagliato
- Comment Reprendre Accès À Vos Fichiers D’Une Carte SD Blessée ?
- Easy Solutions to Reduce Disk Space Demand From Volume Shadow Copies in Windows 11 (6 Simple Steps)
- Hassle-Free Ways to Remove FRP Lock on Oppo A79 5Gwith/without a PC
- In 2024, 9 Mind-Blowing Tricks to Hatch Eggs in Pokemon Go Without Walking On Tecno Spark 20 Pro+ | Dr.fone
- In 2024, How to Stop My Spouse from Spying on My Apple iPhone XS Max | Dr.fone
- Increase Video Traffic Key YouTube SEO Strategies
- Passaggi Pratici per Salvare I Tuoi Contatti, Messaggi Ed Attachments Da Outlook - Guida Completa
- Step-by-Step Guide: Successfully Performing a System Upgrade From Windows 10 to 11
- Toshiba Harddrive Scheuringherslag Voor Het Gezicht: 6 Hetblijvende Oplossingen
- USBメモリから消えたデータを取り戻す - Sony製品用専用ガイド
- Value Capture Affordable Cam Options for 2024
- Wie Man HEIC Bilder Von Google Photos Effektiv in Das Verbreitetere JPEG-Format Konvertiert
- Title: 1. How to Perform Driver Updates on Windows - Step-by-Step Guide by YL Computing
- Author: Ronald
- Created at : 2025-02-28 23:13:40
- Updated at : 2025-03-04 00:43:30
- Link: https://solve-info.techidaily.com/1-how-to-perform-driver-updates-on-windows-step-by-step-guide-by-yl-computing/
- License: This work is licensed under CC BY-NC-SA 4.0.