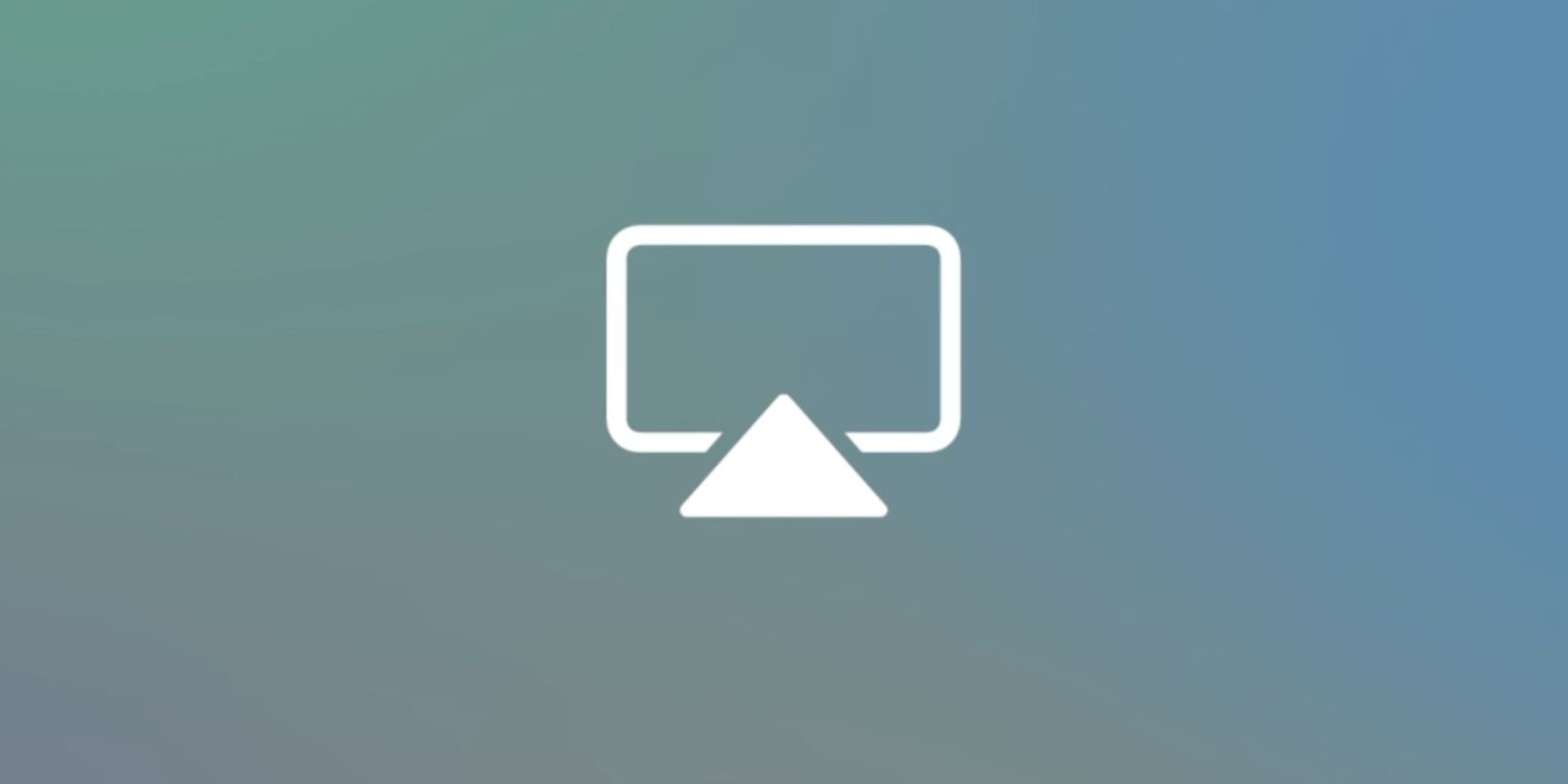
1. Discover Your Active Network Adapter: A Step-by-Step Guide by YL Computing

[B = 54 \
The Windows 10 display settings allow you to change the appearance of your desktop and customize it to your liking. There are many different display settings you can adjust, from adjusting the brightness of your screen to choosing the size of text and icons on your monitor. Here is a step-by-step guide on how to adjust your Windows 10 display settings.
1. Find the Start button located at the bottom left corner of your screen. Click on the Start button and then select Settings.
2. In the Settings window, click on System.
3. On the left side of the window, click on Display. This will open up the display settings options.
4. You can adjust the brightness of your screen by using the slider located at the top of the page. You can also change the scaling of your screen by selecting one of the preset sizes or manually adjusting the slider.
5. To adjust the size of text and icons on your monitor, scroll down to the Scale and layout section. Here you can choose between the recommended size and manually entering a custom size. Once you have chosen the size you would like, click the Apply button to save your changes.
6. You can also adjust the orientation of your display by clicking the dropdown menu located under Orientation. You have the options to choose between landscape, portrait, and rotated.
7. Next, scroll down to the Multiple displays section. Here you can choose to extend your display or duplicate it onto another monitor.
8. Finally, scroll down to the Advanced display settings section. Here you can find more advanced display settings such as resolution and color depth.
By making these adjustments to your Windows 10 display settings, you can customize your desktop to fit your personal preference. Additionally, these settings can help improve the clarity of your monitor for a better viewing experience.
Post navigation
What type of maintenance tasks should I be performing on my PC to keep it running efficiently?
What is the best way to clean my computer’s registry?
Also read:
- [New] 2024 Approved Directing Emotions Choosing Sound for Film Teasers
- [SOLVED] FIFA 20 DirectX Error
- [Updated] In 2024, Expert Tips to Cut Through False Social Endorsements
- [Updated] Optimizing Privacy for Your Online Videography
- 1. Beginner's Guide to Cryptocurrency Trading with YL Computing - Get Started Today!
- Accessing Device Manager Through Windows Control Panel - Tips & Steps by YL Computing
- Autumn Visual Wallpaper Collection (2K Resolution) - HD Photo Backgrounds, Inspiring Nature Scenes | YL Computing Digital Artwork Selection
- Comfortable Viewing Looping YouTube Videos on Big Displays
- Efficiently Convert Multiple Image Files to ICO with Ease – YL Software's Comprehensive Guide
- Exclusive DJ-Crafted Collection: Join Party Tyme for a Singing Extravaganza - 92+ New Songs Await Subscribers!
- How to Correct the Driver Failed to Respond Alert on Your Screen with YL Software Tips
- How To Transfer Data From iPhone 11 Pro Max To Other iPhone 15 devices? | Dr.fone
- Professional Solutions for Retrieving Lost iPhone Data – Available Now
- Step-by-Step Guide: Turn Off Your PC's Network Adapter on Windows - YL Computing
- Xiaomi Data Recovery – recover lost data from Xiaomi Redmi K70
- Title: 1. Discover Your Active Network Adapter: A Step-by-Step Guide by YL Computing
- Author: Ronald
- Created at : 2025-03-02 05:46:21
- Updated at : 2025-03-04 03:05:38
- Link: https://solve-info.techidaily.com/1-discover-your-active-network-adapter-a-step-by-step-guide-by-yl-computing/
- License: This work is licensed under CC BY-NC-SA 4.0.